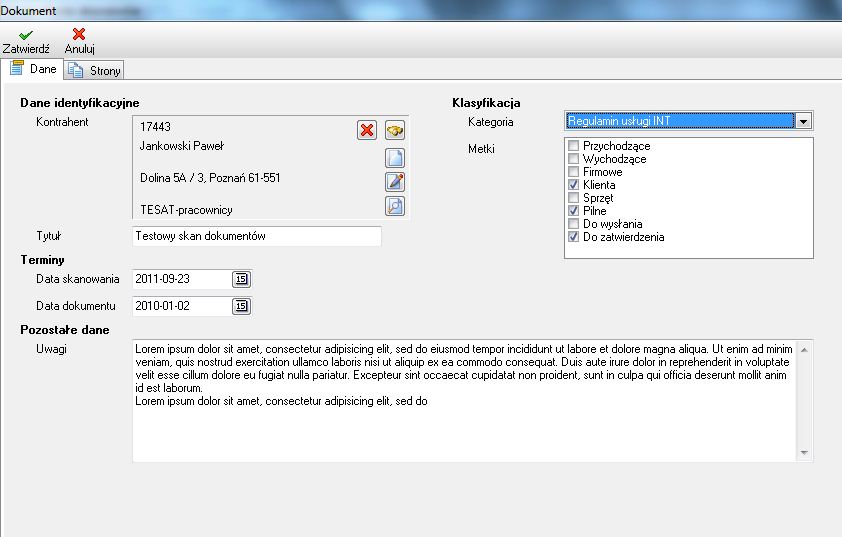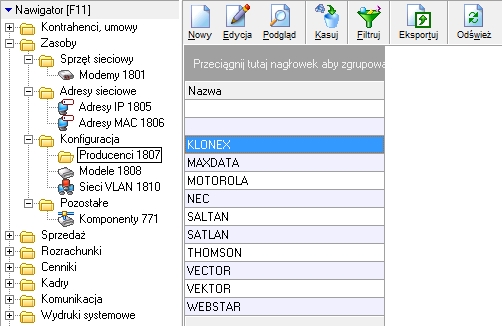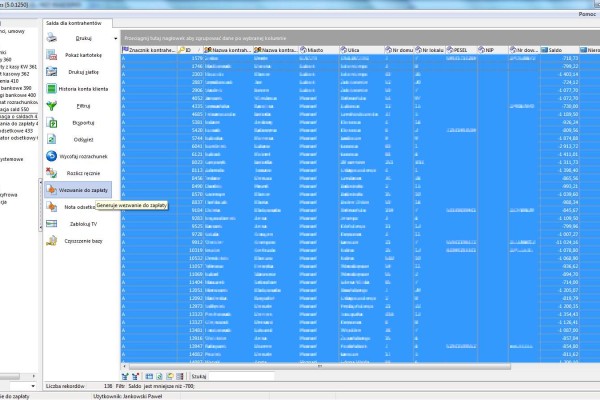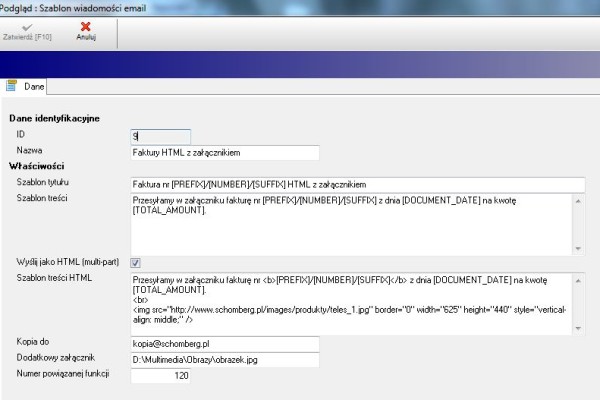Elektroniczne archiwum dokumentów
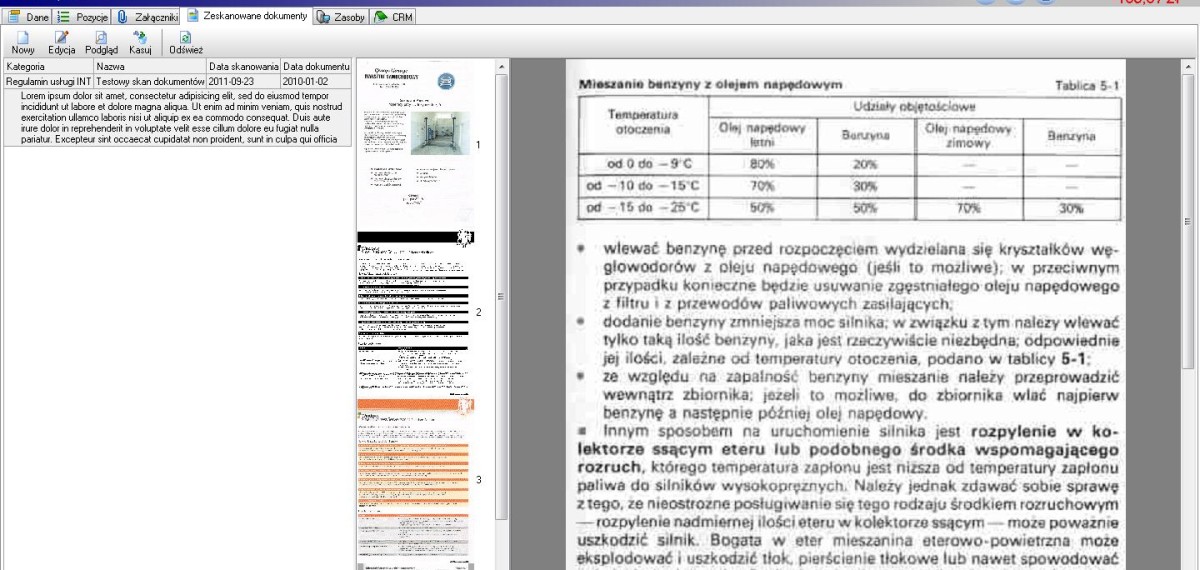
Skanowanie dokumentów
Poprzez skanowanie dokumentów rozumiemy masowe przetwarzanie dokumentów papierowych na ich elektroniczny obraz. Zaletą skanowania dokumentów jest:
- zabezpieczenie dokumentacji na wypadek fizycznego uszkodzenia papierów, kradzieży, zagubienia etc.
- szybkie wyszukiwanie potrzebnych dokumentów
- indeksowanie według dowolnych elementów kluczowych
- więcej przestrzeni w biurze zajmowanej dotąd przez segregatory z dokumentami
Moduł skanowania pozwala na dodawanie wielostronicowych dokumentów pobieranych bezpośrednio ze skanerów graficznych. System obsługuje wszystkie urządzenia posiadające sterownik zgodny ze specyfikacją TWAIN.
Formularz edycji danych
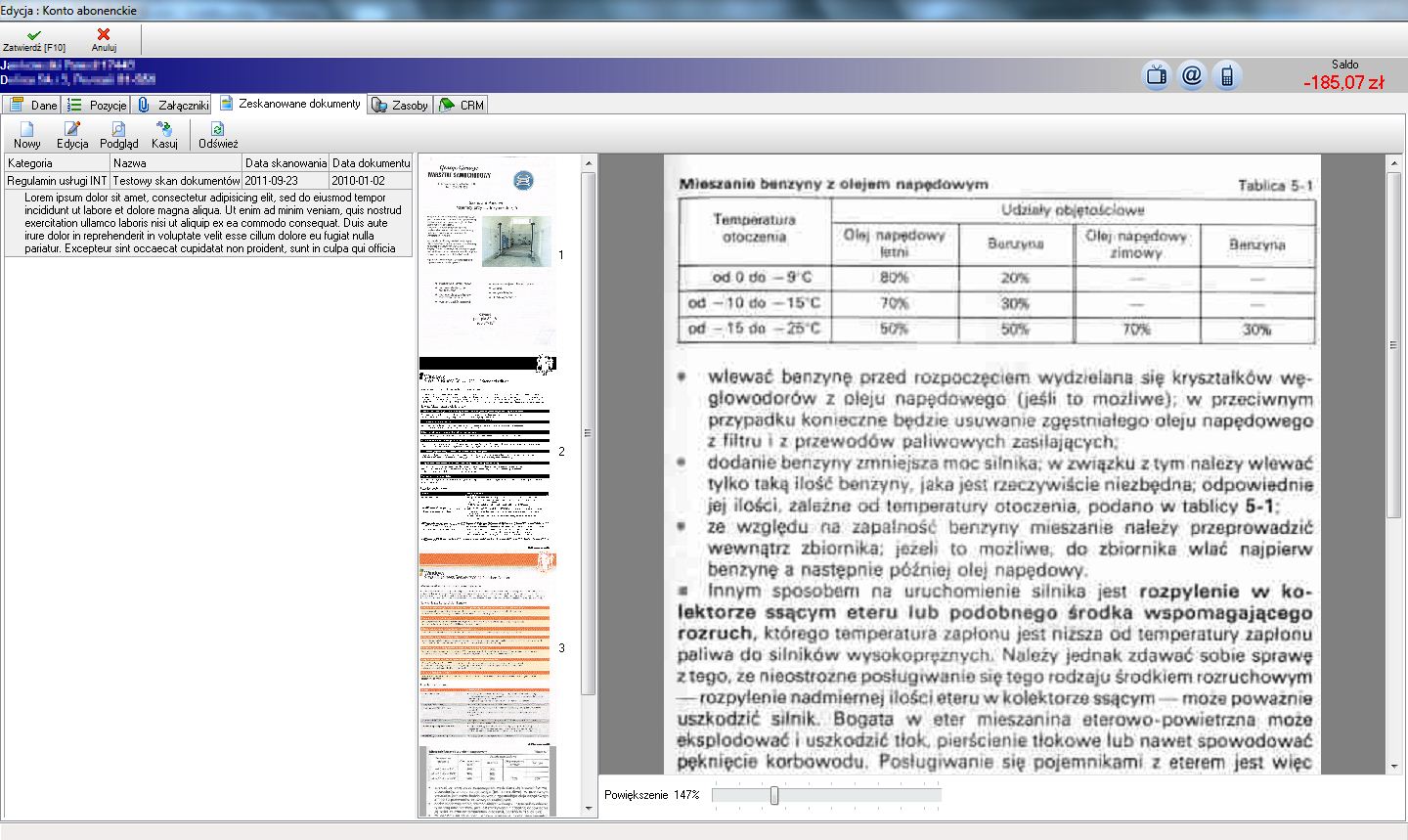 Do każdego formularza edycji danych może być dodana zakładka [Zeskanowane dokumenty] pozwalająca na zarządzanie skanami dołączonymi do danego obiektu. Poniżej znajduje się widok formularza konta abonenckiego z włączoną zakładką zawierającą zeskanowane dokumenty.
Do każdego formularza edycji danych może być dodana zakładka [Zeskanowane dokumenty] pozwalająca na zarządzanie skanami dołączonymi do danego obiektu. Poniżej znajduje się widok formularza konta abonenckiego z włączoną zakładką zawierającą zeskanowane dokumenty.
Okno podzielone jest na trzy obszary. Z lewej strony znajduje się standardowa siatka danych z listą skanów. Centralna część okna zawiera graficzną listę miniatur stron skanu. Prawa strona wyświetla widok wybranej w centrum strony dokumentu.
Nad siatką danych znajduje się pasek przycisków pozwalających na operacje na wybranym dokumencie. Po ich naciśnięciu otwiera się formularz edycji dokumentu zeskanowanego.
Formularz edycji dokumentu zeskanowanego
Widok przykładowego skanu w trakcie edycji przedstawia rysunek.
Formularz składa się z dwóch zakładek. Na zakładce [Dane] znajdują się podstawowe informacje identyfikujące dokument. Możliwe jest przypisanie skanu do klienta i kategorii. Dodatkowo dokument może być oznaczony przez dowolną liczbę tzw. metek. Metki mogą przypisać dokument równocześnie do wielu cech, które są potem wykorzystywane przy wyszukiwaniu i obiegu dokumentów. Kategoria dokumentu jest wybierana z hierarchicznej struktury dostępnej po rozwinięciu pola Kategoria.
Na zakładce [Strony] są dostępne widoki poszczególnych stron dokumentu podobnie do opisanego poprzednio widoku w formularzu edycji danych.
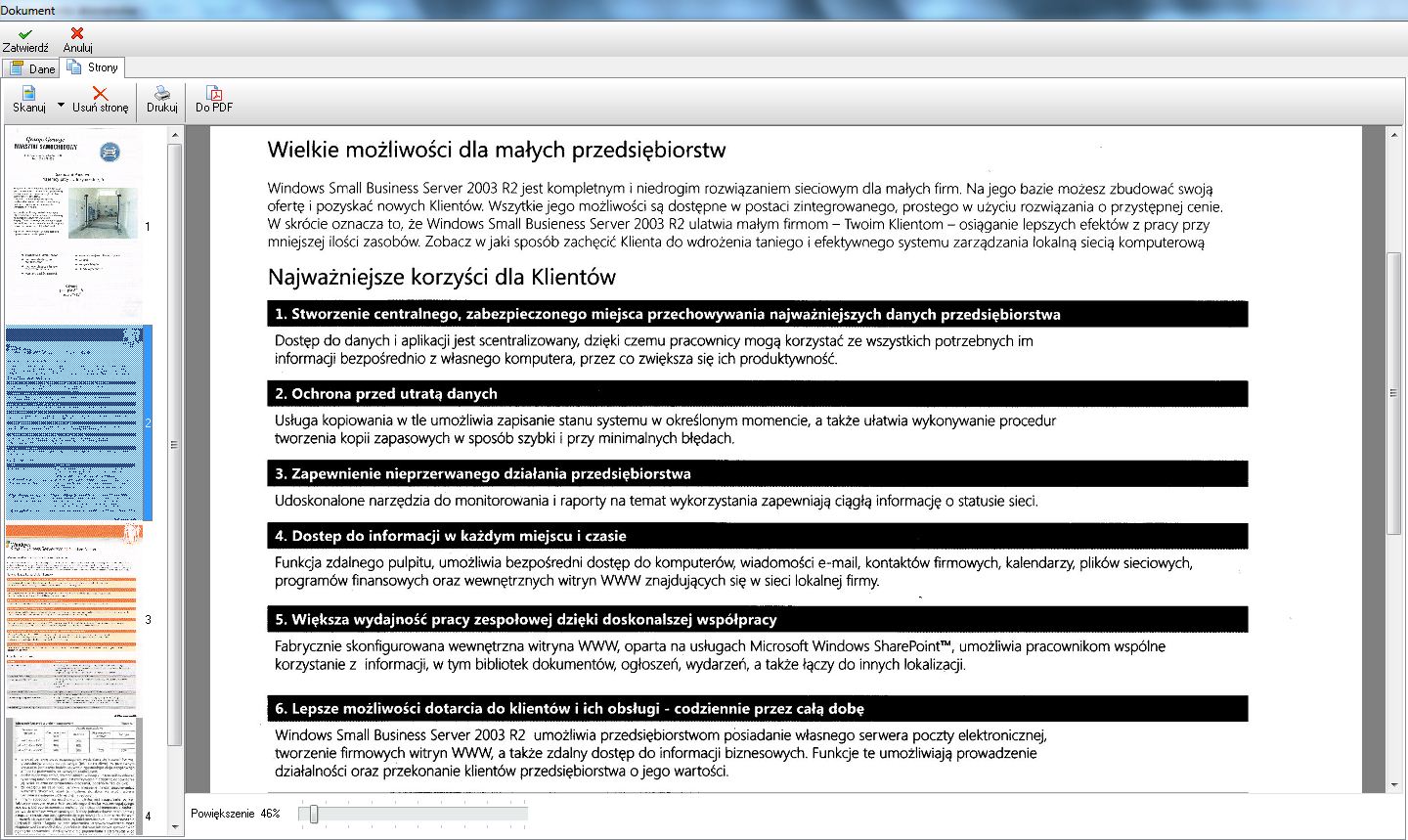 Lewa strona okna zawiera widok miniatur stron, a prawa widok konkretnej wybranej strony. W dolnej części okna widoczny jest suwak, pozwalający na zmianę skali widoku (powiększanie i pomniejszanie). Na pasku narzędziowym w górze ekranu znajdują się przyciski pozwalające na dodanie i kasowanie stron do dokumentu oraz wydruki.
Lewa strona okna zawiera widok miniatur stron, a prawa widok konkretnej wybranej strony. W dolnej części okna widoczny jest suwak, pozwalający na zmianę skali widoku (powiększanie i pomniejszanie). Na pasku narzędziowym w górze ekranu znajdują się przyciski pozwalające na dodanie i kasowanie stron do dokumentu oraz wydruki.
Skanowanie nowej strony
Formularz skanowania nowej strony otwiera się po naciśnięciu przycisku [Skanuj]. W górnej części formularza określa się parametry skanowania, czyli źródło skanowania (urządzenie), rozdzielczość i skalę kolorów. Widoczny jest również przewidywany rozmiar pliku bez kompresji. Jest to ważna informacja, ponieważ dla dużych rozdzielczości i liczby kolorów rozmiar pliku może osiągać rozmiary kilkuset MB i więcej. Pierwszym krokiem jest wybranie z listy źródła skanowania. Następnie wypełniane są listy pozwalające na wybranie rozdzielczości i liczby kolorów. Listy te mogą być różne dla różnych urządzeń.
Rozdzielczość podawana jest w punktach na cal (dpi). Przykładowo 300 dpi oznacza, że na każdy cal skanowanego dokumentu przypada 300 pikseli po zeskanowaniu. Im wyższa jest rozdzielczość, tym lepsze odwzorowanie szczegółów (jakość obrazu), ale również większy rozmiar pliku graficznego. Do skanowania typowych dokumentów wystarczająca jest rozdzielczość od 150 do 300 dpi.
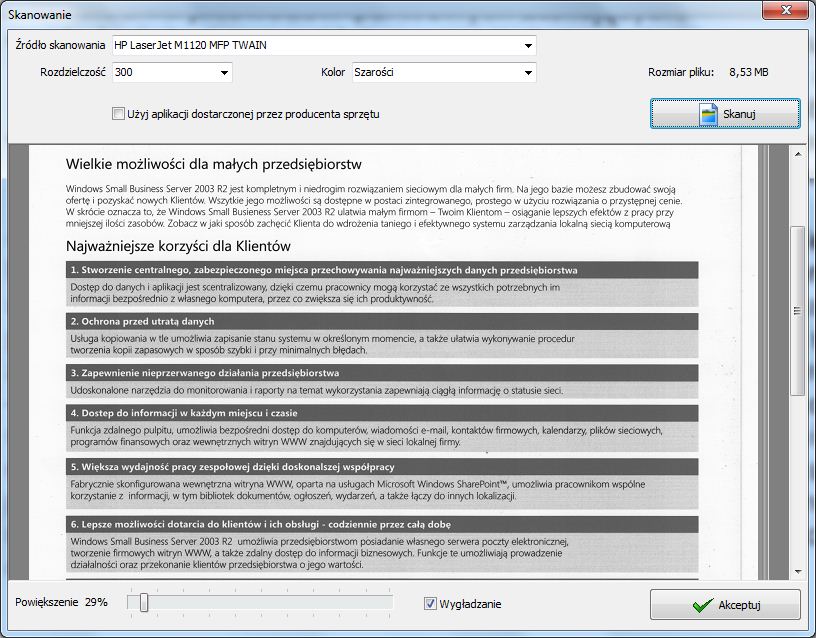 Kolor określa liczbę kolorów zeskanowanego dokumentu. Do wyboru są trzy możliwe wartości.
Kolor określa liczbę kolorów zeskanowanego dokumentu. Do wyboru są trzy możliwe wartości.
Czarno biały – występują tylko 2 kolory (czarny i biały) bez żadnych stanów pośrednich. Tryb ten może być zastosowany w zasadzie wyłącznie do skanowania tekstów dobrej jakości. Tworzony plik jest najmniejszy z możliwych.
Kolorowy – skanowanie rozróżnia 256 kolorów (8 bitów na punkt). Tryb ten może być wykorzystany do skanowania fotografii i dokumentów kolorowych.
Szarości – skanowanie rozróżnia 256 odcieni szarości. Zastosowanie do skanowania typowych dokumentów tekstowych.
Skanowanie rozpoczyna się po naciśnięciu przycisku [Skanuj]. Podczas skanowania widoczne jest okno pokazujące postęp operacji. Po jej zakończeniu w środkowej części okna pojawi się widok zeskanowanego obrazu.
 Możliwe jest również skanowanie z użyciem aplikacji dostarczonej przez producenta sprzętu. Aby wybrać ten sposób skanowania należy przed naciśnięciem przycisku [Skanuj] zaznaczyć [Użyj aplikacji dostarczonej przez producenta sprzętu].
Możliwe jest również skanowanie z użyciem aplikacji dostarczonej przez producenta sprzętu. Aby wybrać ten sposób skanowania należy przed naciśnięciem przycisku [Skanuj] zaznaczyć [Użyj aplikacji dostarczonej przez producenta sprzętu].
Po naciśnięciu przycisku [Skanuj] otworzy się okno z zaawansowanymi funkcjami skanowania. Najczęściej możliwe jest wycinanie fragmentów obrazu, zmiana jasności i kontrastu, obrót obrazu, zmiana rozdzielczości i głębi kolorów. Przykładowe okno aplikacji dostarczonej ze sprzętem Hewlett-Packard jest widoczne poniżej. Będzie ono oczywiście różne dla sprzętu różnych dostawców.
Po zakończeniu skanowania i sprawdzeniu jakości obrazu w oknie podglądu należy nacisnąć przycisk [Akceptuj], który spowoduje dodanie nowej strony do skanowanego dokumentu.
Konfiguracja systemu plików
Wszystkie skany zapisują w bazie danych jedynie odnośniki do plików graficznych zapisywanych na dysku. Należy wyznaczyć centralne miejsce, gdzie będą w bezpieczny sposób przechowywane wszystkie strony zeskanowanych dokumentów. Konfiguracja systemu plików jest wywoływana z drzewa nawigacyjnego aplikacji.